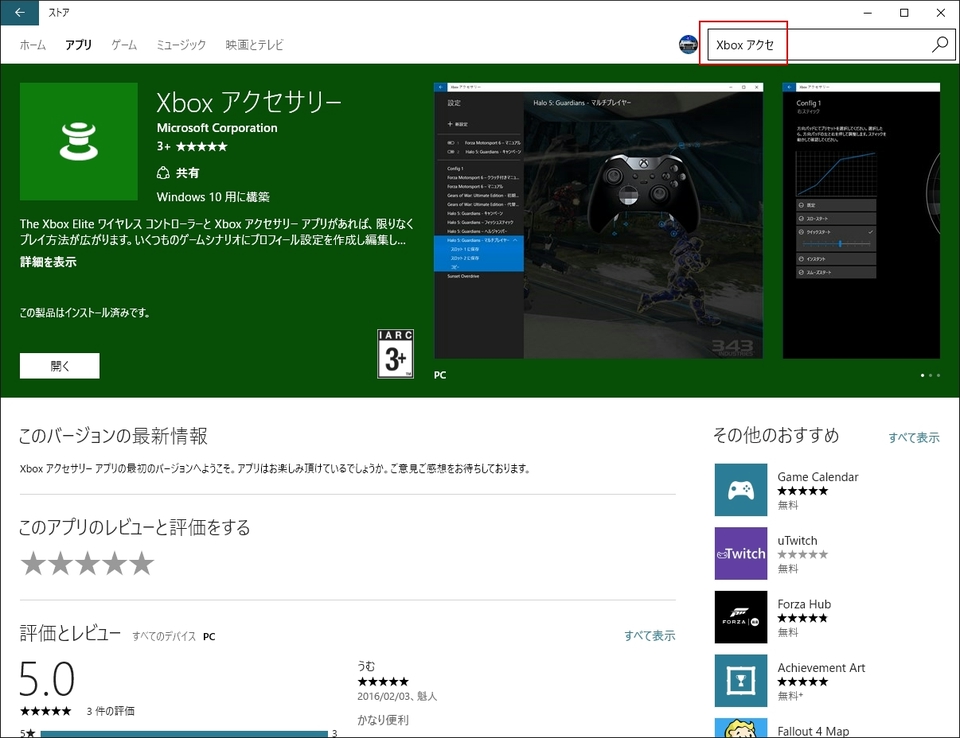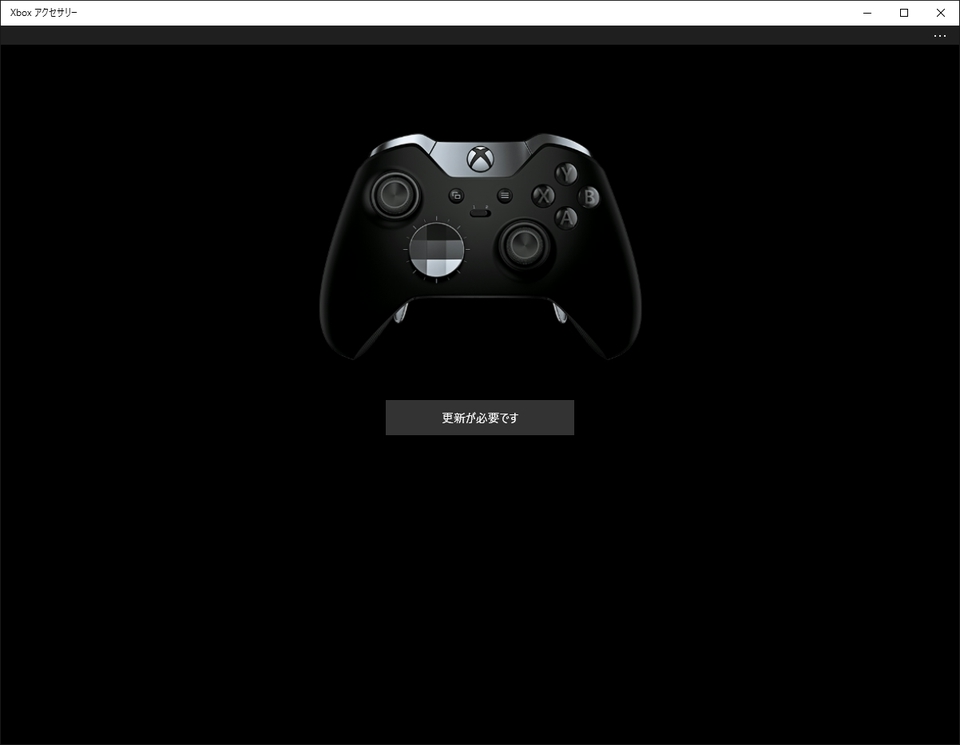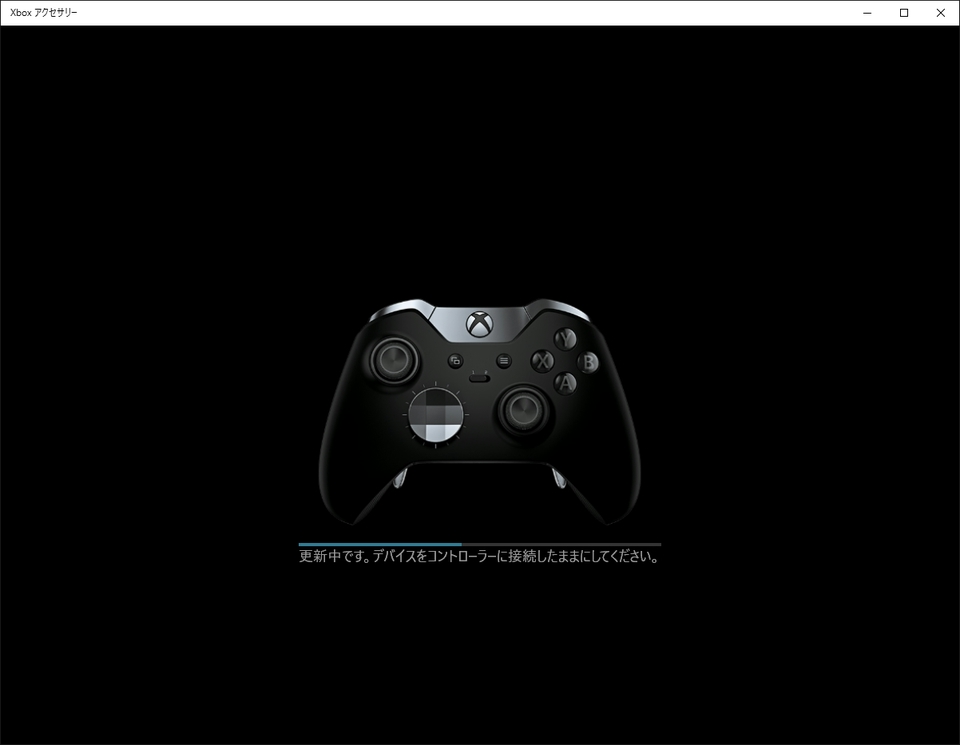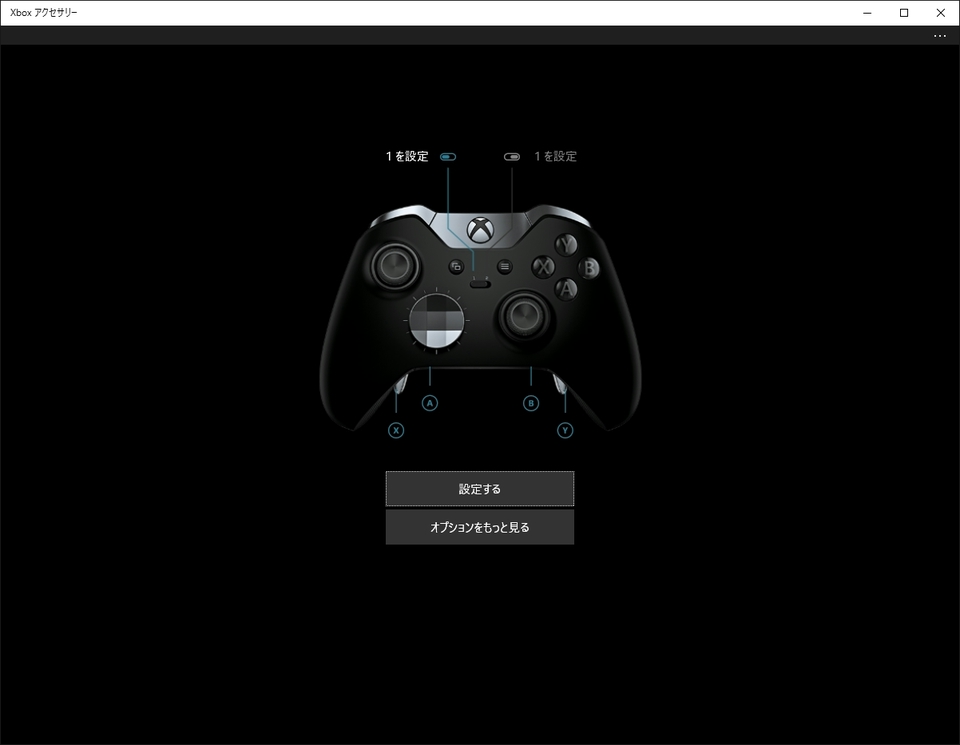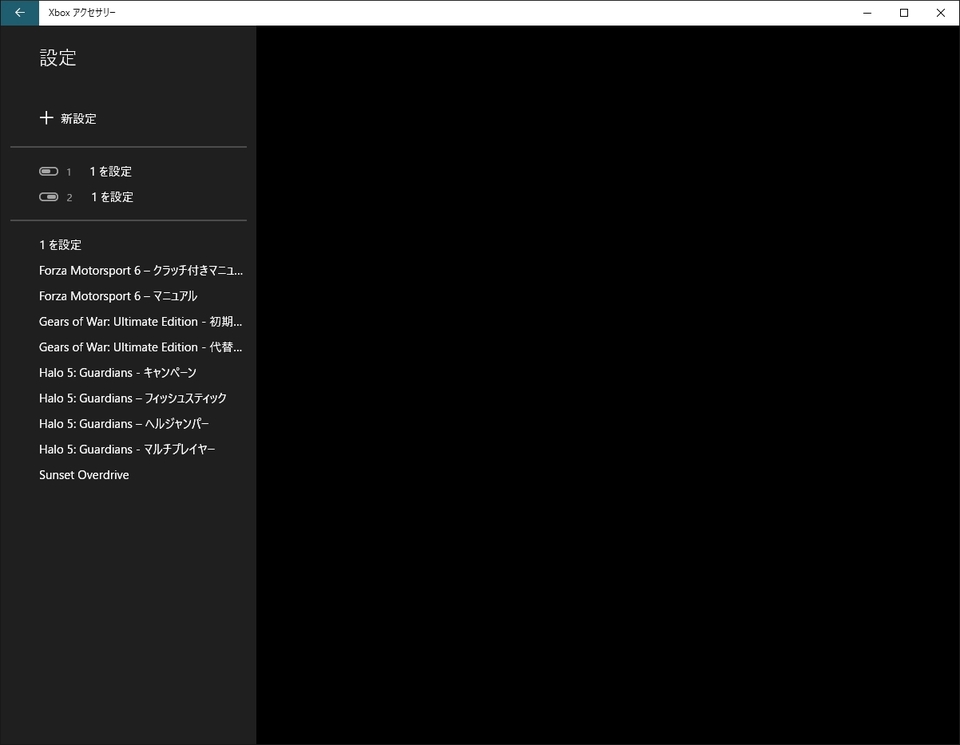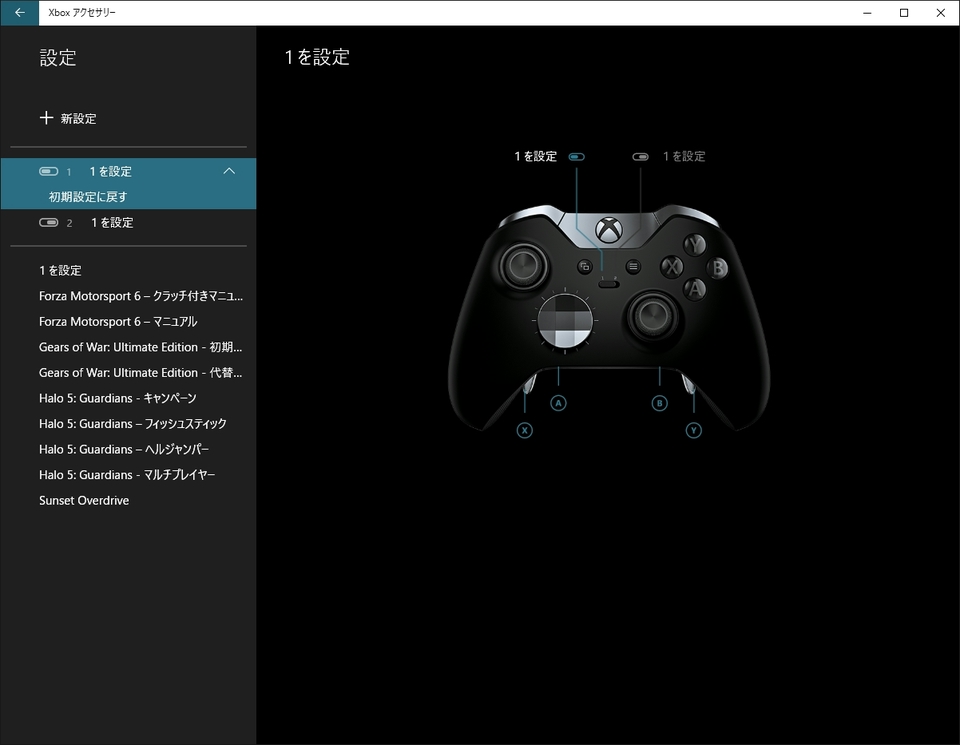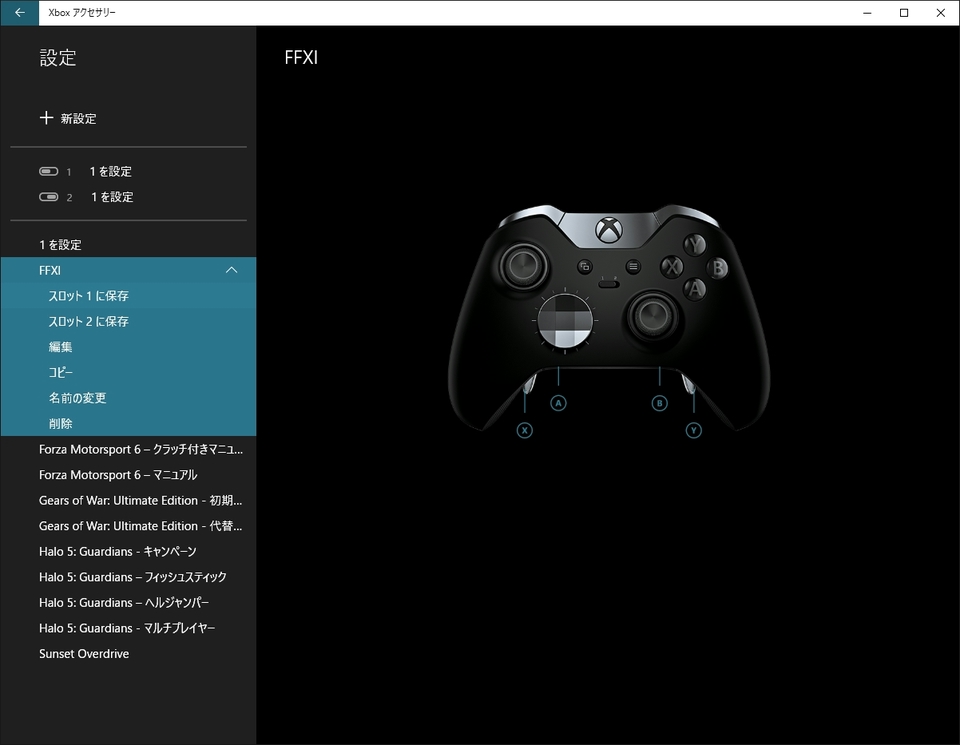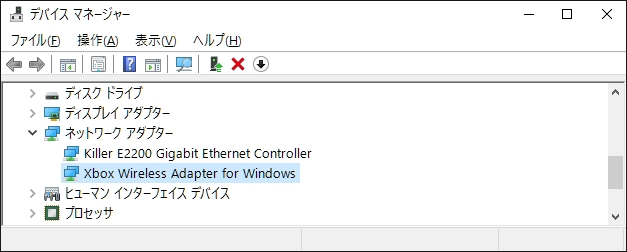DirectX2/25に国内で発売なったばかりの高級ゲームパッド(無線&有線)です。
価格が高騰する前に予約出来たので手頃な価格で買えました。(8%引き+送料無料 つまり税抜き価格と同じ)
ついでだったので輸入版ワイヤレス・アダプタ(3千円後半)も一緒に。個人輸入でも完全追跡出来る中で最安のDHLで送料$30程度かかるので良心的価格。まぁ4500円ぐらいまでは普通でしょうね)ポイントも使ったから全部込みでお安く買えたw
23日には入荷した様子で24日には25日必着での発送でした。
開封動画とか既に一杯あがっているのでサクサクと省略して行きます。


説明書類は底にあります。USBケーブル(布巻のゲーマー仕様)は細長い箱(画像の下の方)に電池と共に入っています。
使って見て最初に感じたのは、アナログ・スイッチの滑らかな動きと上品な操作感。ぬるりと軽いけど適度なしっとりした抵抗感。「ぬる軽」とでもいいますかw
脱着可能なパーツはメタル製で本体側にマグネットが仕込んであります。従って「カチーン」と吸い付いてくれます。
バックのグレーの部分は滑り止めのメッシュ的な加工がされています。(新品の網戸を両手の掌で挟んでぐりぐりしたような「ツルざら感」がいい感触ですw
後述する1点を除いて、完璧といえるゲームパッドですね。
さて、当たり前ですが、PCでこのゲームパッドを使うには、ちゃんと説明書や情報を理解してから行いましょう。
接続する前に必要なドライバは、インストール可能な状態を作って起きましょう。
・Windows10ならストアアプリ「Xboxアクセサリー」を事前にインストールしておく。
・Windows7~8.1なら手動でドライバーをダウンロードしてインストールしておくこと。
ワイヤレスで使うにしろ、ケーブル接続で使うにしろ、最初はUSBケーブルで接続して更新しておくこと。ワイヤレスで使う場合はその後にワイヤレスアダプタ経由で接続すれば良いです。
では必要であろう情報等のリンクを挙げておきましょう。
・Xbox Elite ワイヤレス コントローラー
・Xbox ワイヤレス アダプター for Windows10/
・Xbox ワイヤレス コントローラーを Windows PC に接続する方法
・Xbox アクセサリー
・Xbox ワイヤレス アダプター for Windows の設定
・Xbox ワイヤレス コントローラーを更新する
(上記の機能はXbox本体もしくはWindows10のみでサポートされます。)
(Windows7~8.1については、Windows10(またはXbox)で設定保存したメモリ上の2つを利用するだけとなります。)
Windows7~8.1用のドライバは「Microsoft Update カタログ」からダウンロード&解凍&インストールで行います。
・Microsoft Update カタログ
・Xbox ワイヤレス コントローラーを本体に接続する
・Xbox ワイヤレス コントローラーに関する問題のトラブルシューティング
・オンライン サービス センターで無くした(破損した)交換可能なパーツを注文出来るかも知れません。
・FFXI上でのゲームパッドの設定について公式フォーラムの記載(forum.square-enix.com/ffxi/threads/50090\)
ね?情報収集は大事でしょ?
まずは、コントローラに電池を入れておきましょう。
まず、Windows10から。
インストールが終わってから、コントローラ付属のUSBケーブルで接続して、Xboxアクセサリーを起動します。
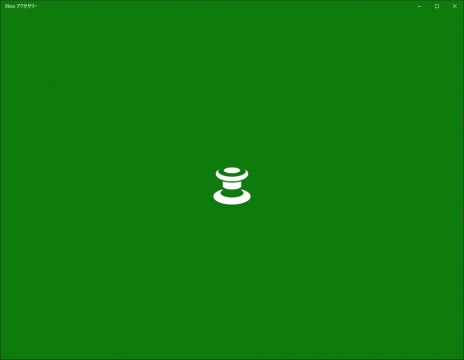
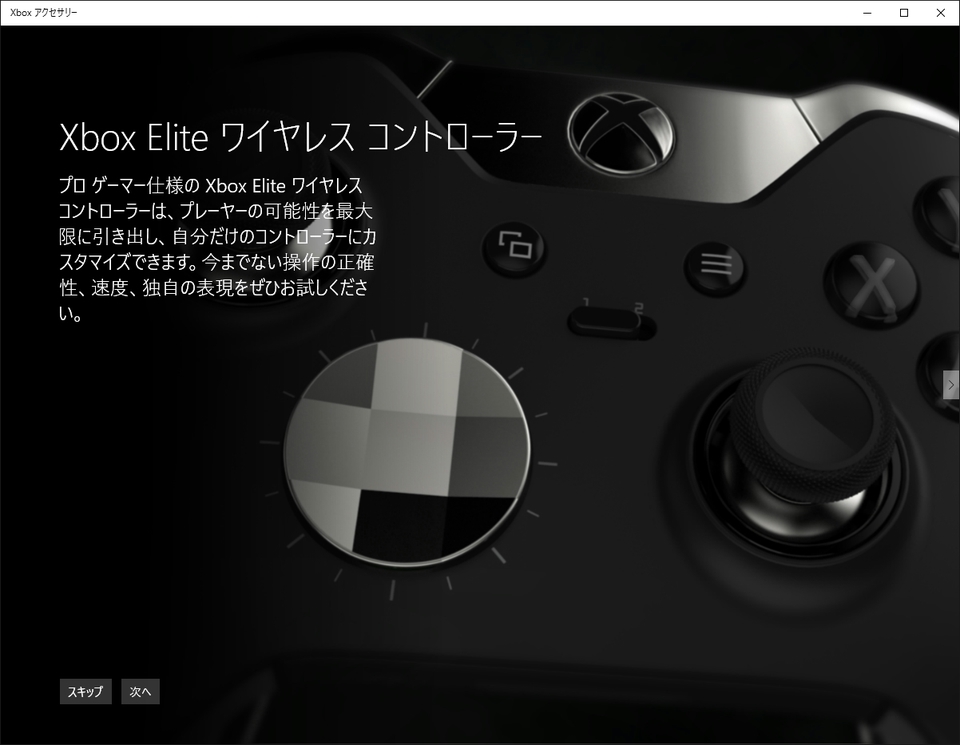
手順通りにやれば、コントローラを認識し、上記のコントローラ画像が表示されます。出ないならば繋いだままWindowsを再起動してみましょう。
更新が完了すれば、設定画面が表示します。
設定の詳細はYouTubeや各種サイトに載っているので参考にすれば良いと思います。ここではリンクを掲載して説明は省略します。
【参照先リンク】
・4Gamer,net
・インプレス Game Watch-1
・インプレス Game Watch-2
Windows7~8.1の場合
ドライバは「Microsoft Update カタログ」からダウンロード
【重要】コントローラを接続する前に、必ず先にドライバーをインストールしておく事。
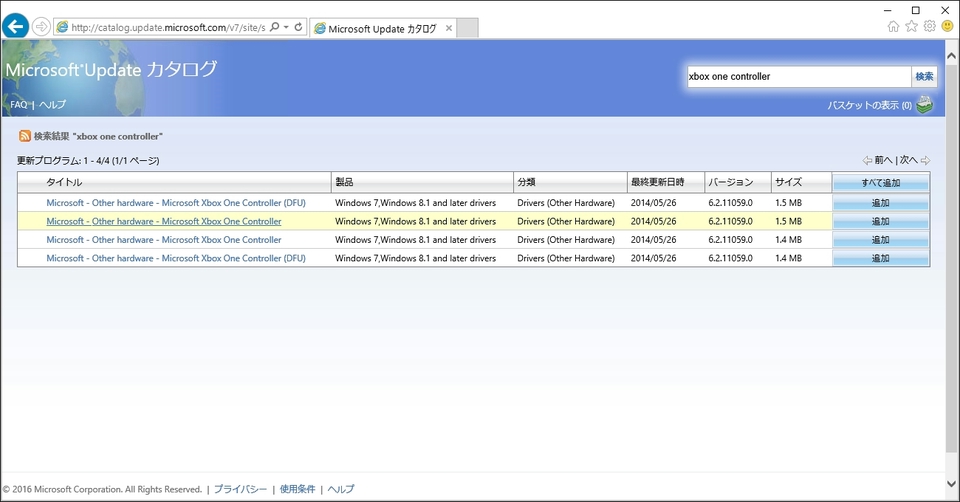
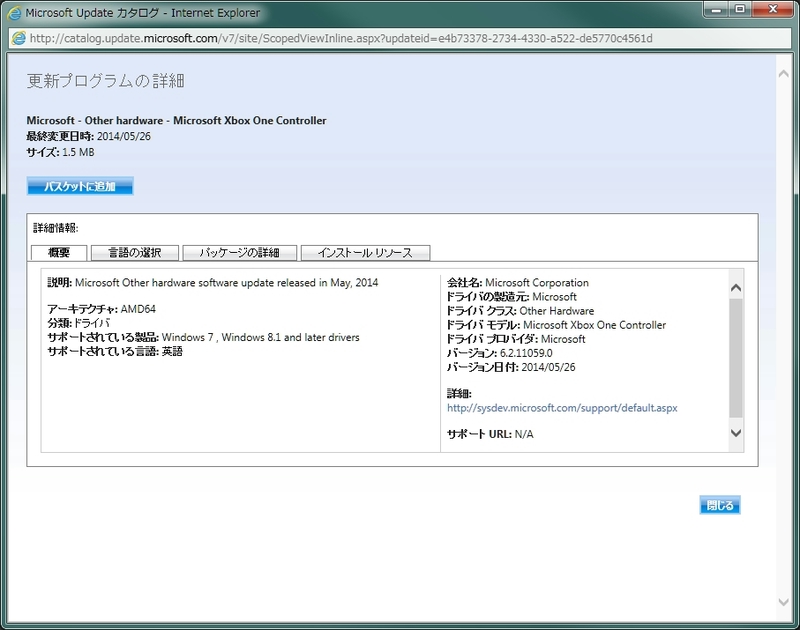
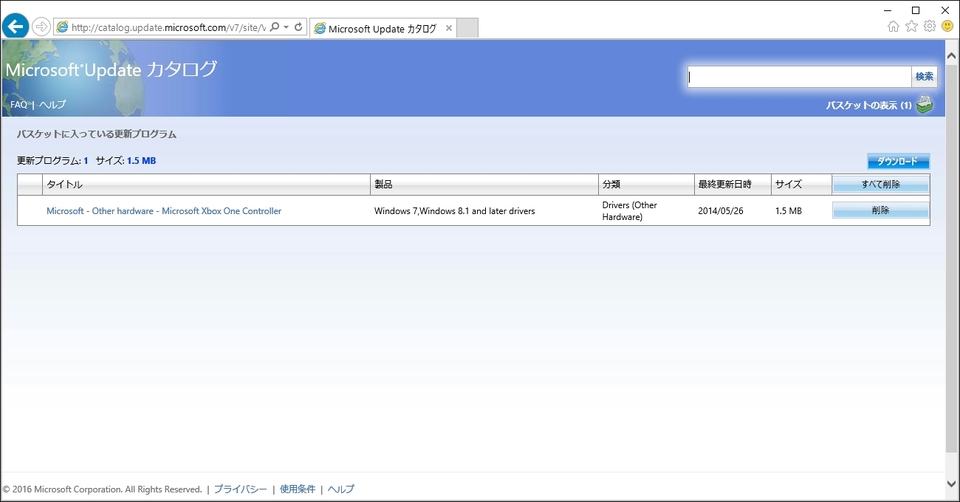
ダウンロードする前に、左側の名称をクリックして、32bit版か64bit版か確認しておきましょう。
インストールは、コントロール・パネルから、システムを開き、デバイス・マネージャーを起動します。
次に、一番上の項目(コンピュータ名)をクリックして選択にしてから一番上のメニューの「操作」>「レガシーハードウェアの追加」手動で参照先「xb1usb.inf」を指定してインストールします。
インストールが終われば、一旦Windowsを再起動してからUSBケーブルでコントローラを接続します。
これでデバイスが自動認識されて、ドライバーが正しく繋がります。(先にインストールしておかないと自動インストールは失敗しやすい)

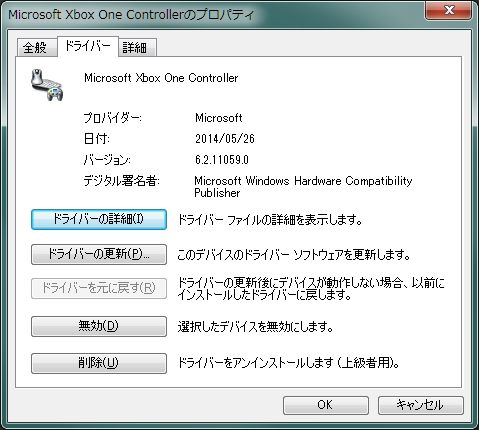
ワイヤレス化(Windows7、Windows10共通)
USBケーブル接続でコントローラが使えてる事が確認出来れば、ケーブルを抜いて、そこにワイヤレス・アダプタを差します。(今度は自動認識されます。)
デバイス・マネージャー上では、先程まで表示していたXbox One コントローラは見なくなります。(だから先にUSB接続でやっておけとww)
コントローラは、コントロール・パネルの「デバイスとプリンター」内の「Xbox Wireless Adapter for Windows」アイコンを右クウリックすれば出てくるはずです。
アダプタの先に繋がってるコントローラって云う認識ですね。
ワイヤレスの接続の手順
・コントローラの「X」ボタンを数秒長押し(2~3秒)でコントローラの電源を入れる。
・ワイヤレス・アダプタの小さいボタン(薄い方の側面のコネクタ寄り)を数秒長押しする(白いLEDが点滅になる)
・コントローラの緑の小さいボタン(ミニUSBポートの横)を数秒長押しする。
・ワイヤレス・アダプタの白いLEDが点灯状態になる。
これで接続認識が完了して、先のUSBと同じ様に使えるはずです。一度認識が完了すれば、何度も上記を繰り返す必要は無いです。(コントローラの電源を入れてしばらくたってもアダプタ側の白いLEDが点滅したままで無い限り)
【最後に1点だけ足り無い所】
・コントローラのボタンにキーボードのキー割付が出来ない。
これは早急に何とかして欲しいですね。これだけ高いんだからw
特にFPSとかはそうですが、全てのゲームがXboxコントローラに合わせてくれる訳ではありません。
Windows10対応を唱うならば「F8」キーや「CTRL+D」等を、ボタンに割付け出来ることは最低限必要だと思います。
MadCats(www.madcatz.co.jp/products/cyborg/MC-GP-V3/detail.html)のSST(www.madcatz.kayako.com/Knowledgebase/Article/View/139/57/i-need-help-using-the-st-software-for-my-product–are-there-any-videos-that-can-walk-me-through-some-of-it)は凄いよ?
(www.madcatz.co.jp/support/MiceSettingMenu/Win_JPN/advanced_WinJ.html)キーを押す、何ミリ秒後に離す、ディレイおいて、次のキーを押す、~てマクロで組めるんだからw(当然文字列もOK)ここまでやれとは言わないw
例)マクロ(編集ソフト内に個々にマクロ名を付けて保存可能)「CTRLキー押下>ディレイ>Dキー押下>ディレイ>Dキー離す>ディレイ>CTRLキー離す 」 を「L2ボタン」に割付け。
キーボードの1キーアクション(CTRL、ALT等との同時押しセットは可能として欲しい)だけでもいいから実装してよねw
WindowsUpdateの適用等の後、Xbox One コンロトーラーを使っていてFFXIチャット入力が変になった場合、一度システムファイルチェックを走らせると治る場合があります。(WindowsUpdate側の問題)
スタートメニューボタンを右クリック>DOSコンソール(管理者)>「sfc /scannow」
どーしてもDirectInput仕様のゲームにXinput仕様のゲームパッドを使わなきゃヤダって我儘云う人は…
・0dd14 labさんのXBOX360コントローラーをPCで使う際に知っておきたいこと
・XInput Plus
あたり読めはいいんじゃね?w
ではまた。