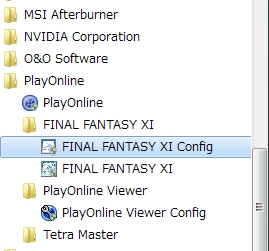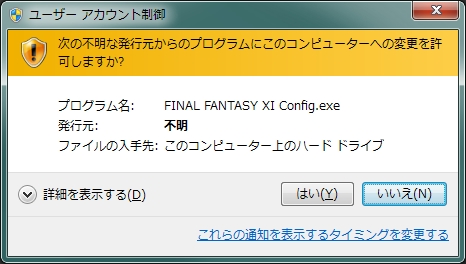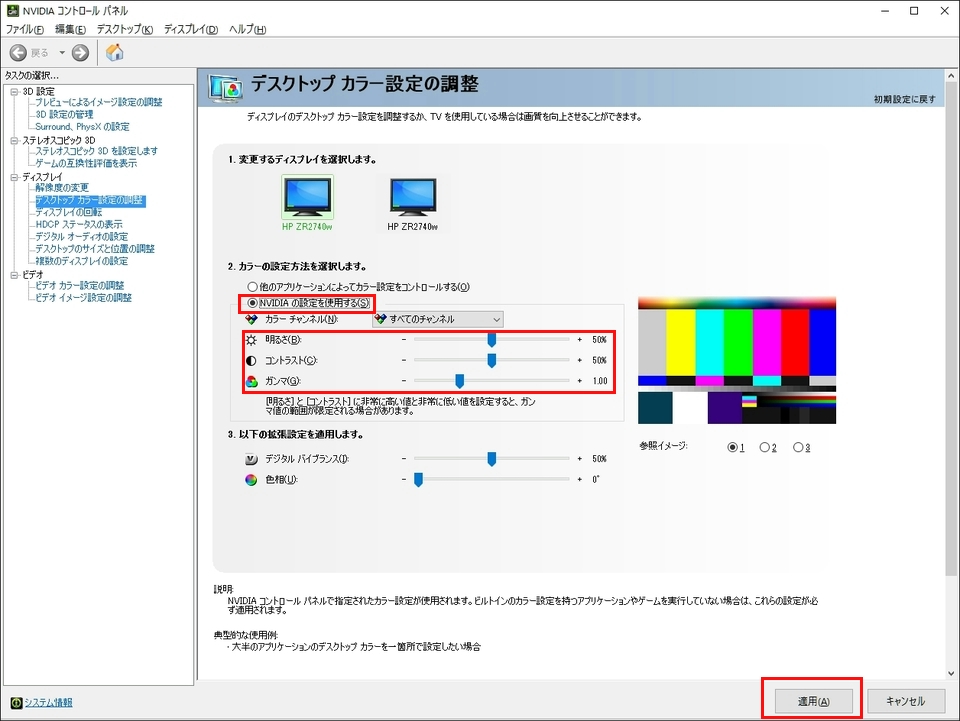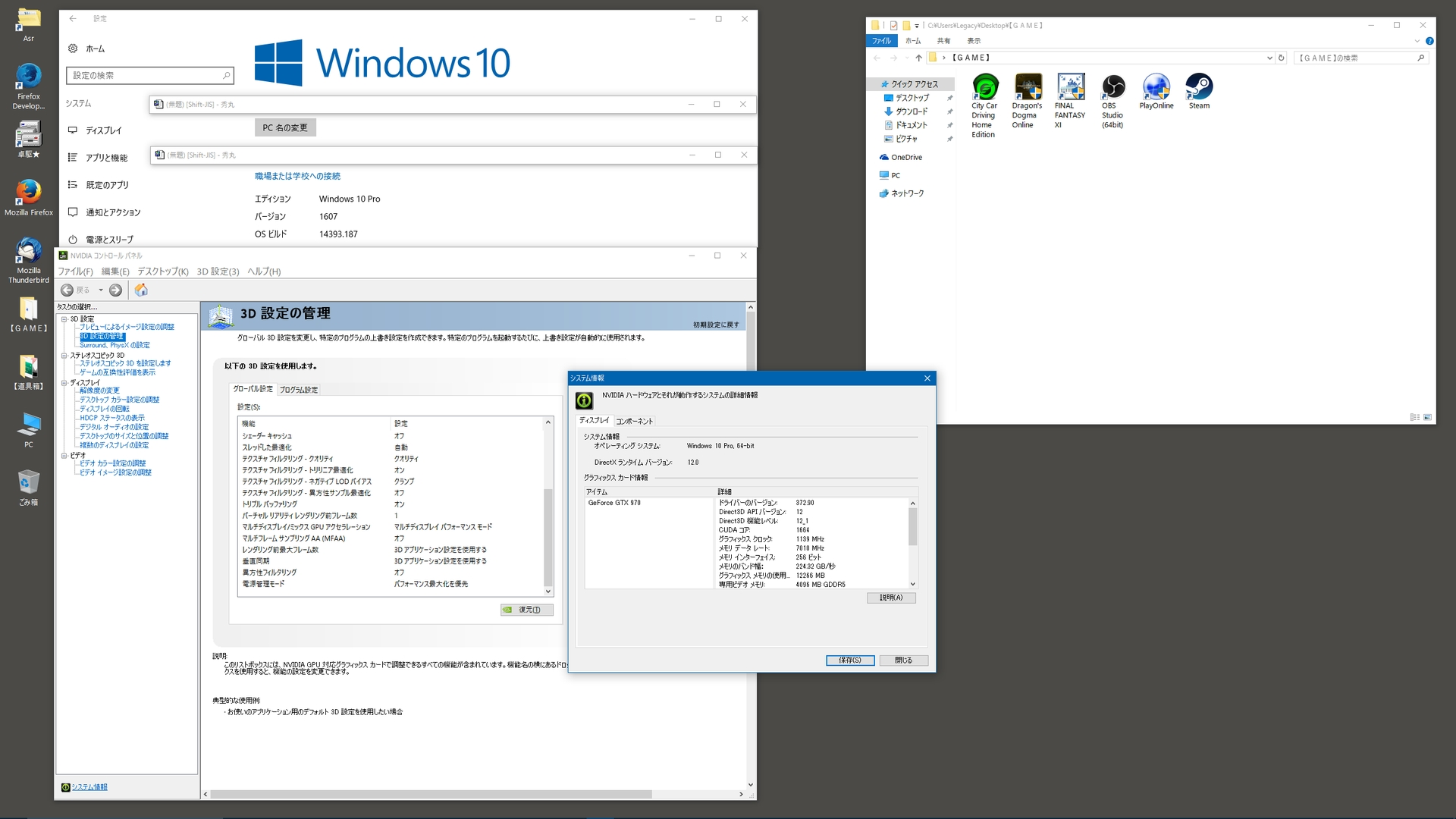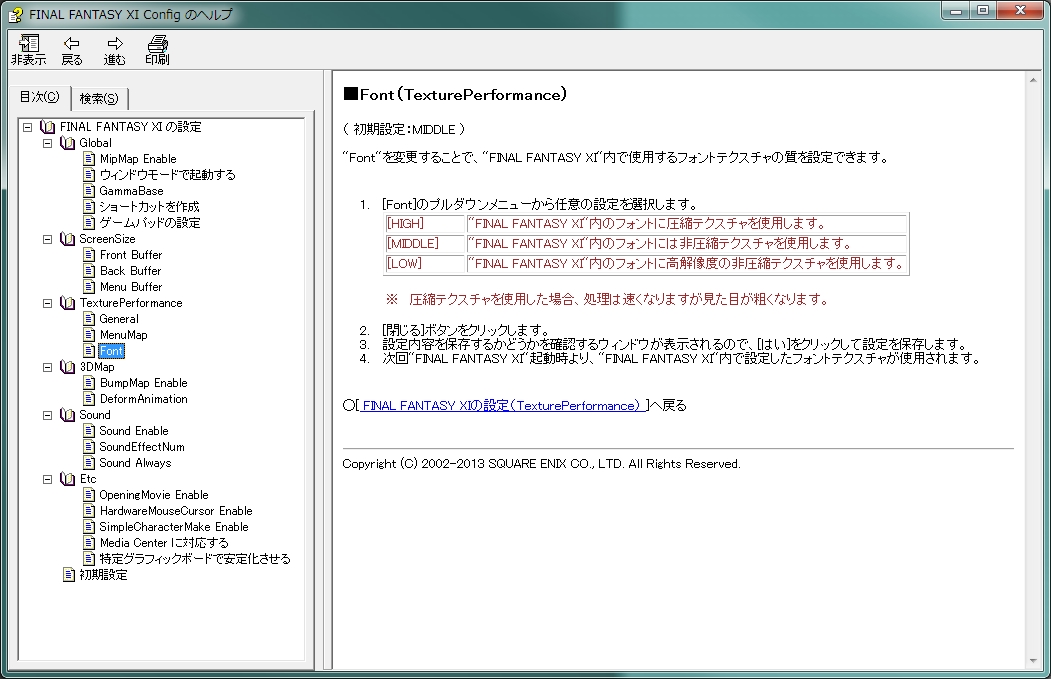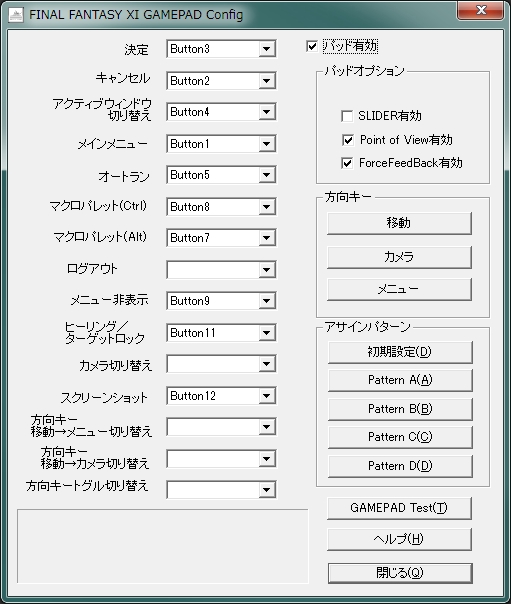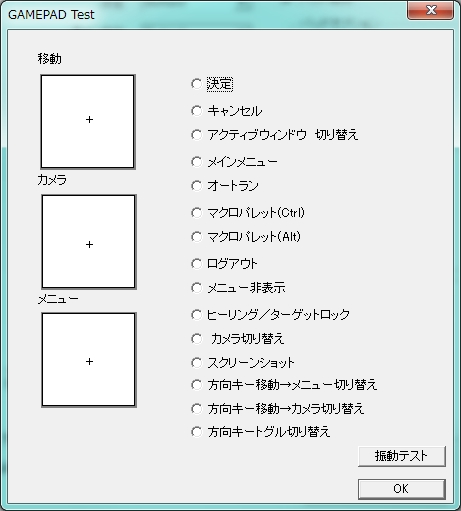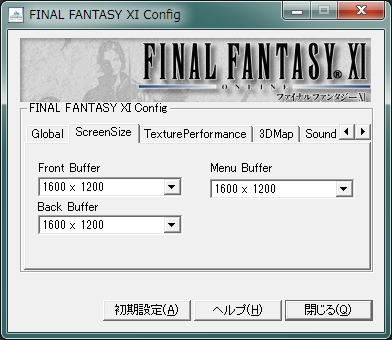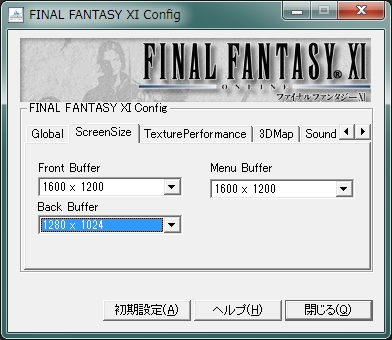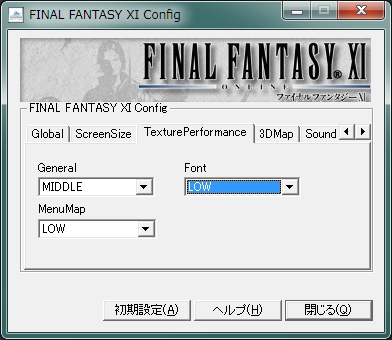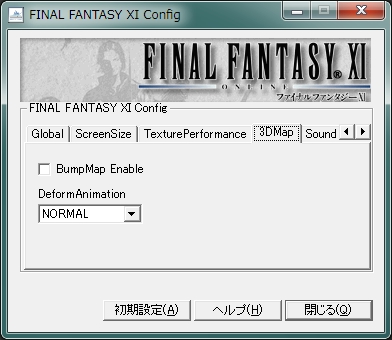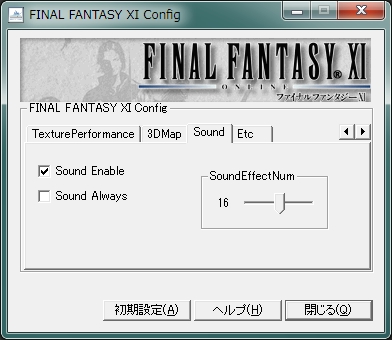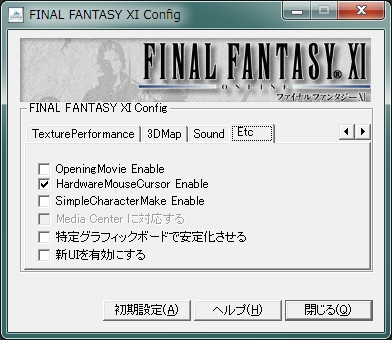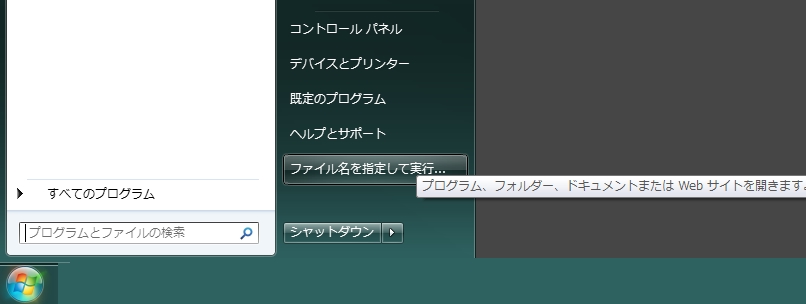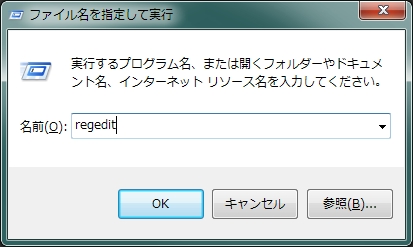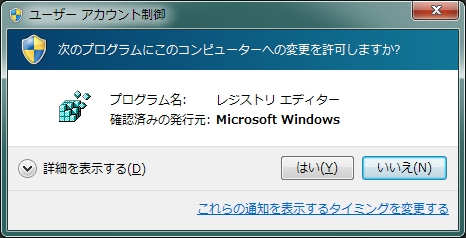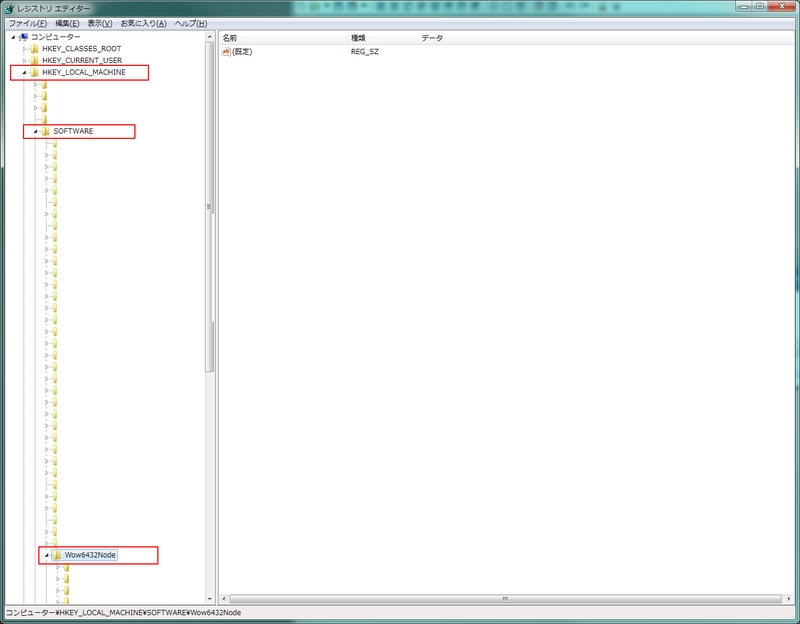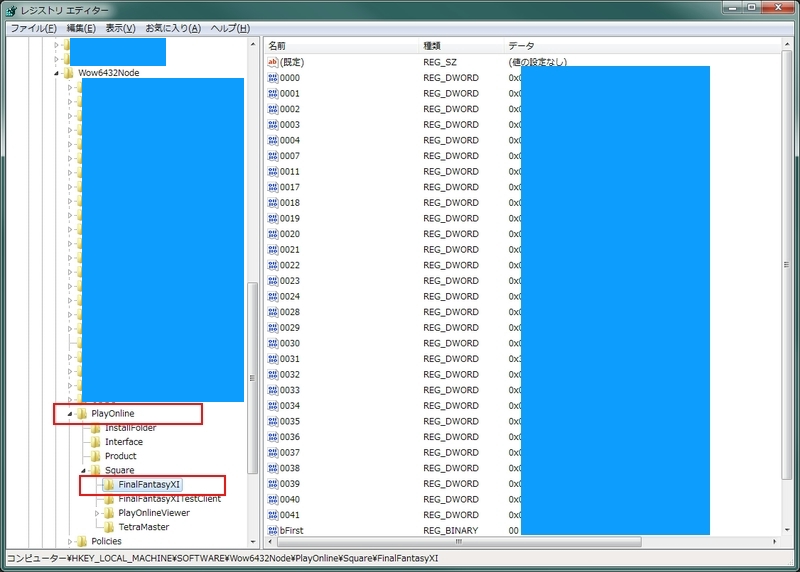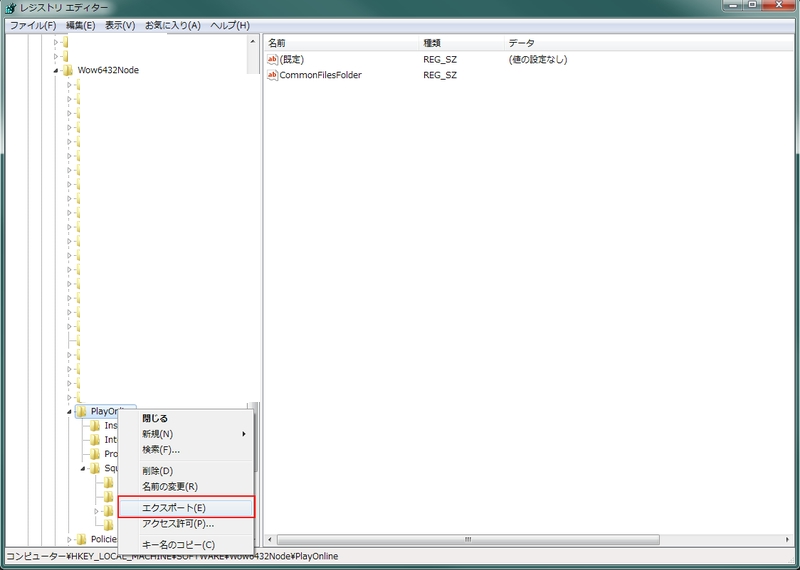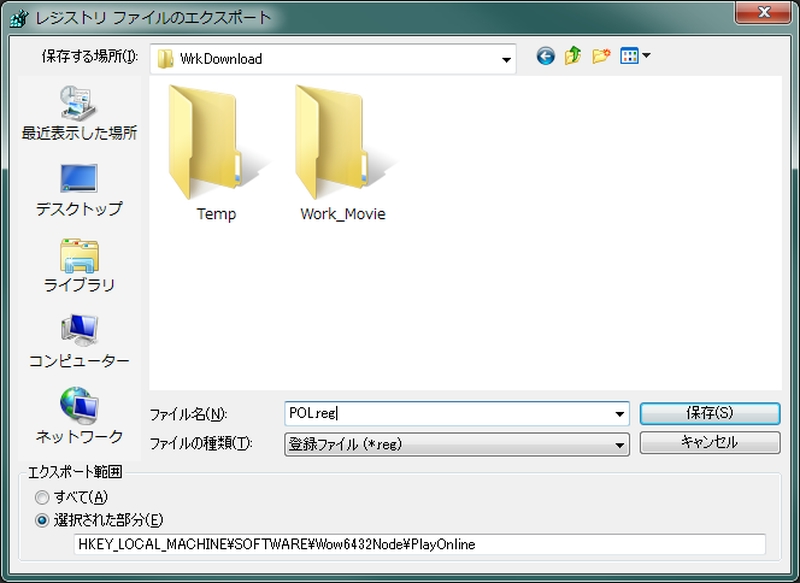【Final Fantasy XI Config の起動と設定】
ウィンドウモードのガンマ調整は、スタートメニューから起動する
こちらの「Final Fantasy XI Config」のみ効果があります。
(効果自体は微妙ではあるけどw)
Final Fantasy XI Config は、FFXIの動作環境の基本設定を行うアプリケーションです。
起動する注意点は、FFXIやPlayOnlineが動いていない状態でしか起動出来ません。
スタートメニューから Final Fantasy XI Config を起動します。
起動にUACの警告画面がポップするかも知れません。(管理者モードで起動するため)
はいをクリック。
Windows版だとブラウザで攻略見たり検索したりしながらとかが多いので
ウィンドウモードでの起動がお薦めです。
(PCの機種によっては不可な場合もあるかも?)
画面が暗い場合、FFXI内のコンフィグで調整が追いつかなければ
GammaBaseを+方向に設定します。
まだ暗いって場合は、グラフィックドライバーレベルで調整する事になります。
GeForce以外は使わないので解りませんが、似たような調整があると思います。
但しFFXIだけでは無く、全てのアプリに対して影響します。
nVIDIAの場合は「NVIDIAコントロールパネル」(画面上の空いてる場所で右クリック)
「NVIDIAの設定を使用する」を選択した場合のみ調整の変更が可能。
右にスライドで明るくなる。
注)動画内ではOBSのエンコーダの影響で変化が見られませんが、実際には
スライドさせた時に追従して明暗が変わります。
FFXI TEST(Windows10 Pro 14393.187 Geforce 372.90)
各項目の設定の詳細については、ヘルプ画面に記載されています。(画像クリックで拡大)
ヘルプボタンをクリックして、ヘルプ画面を出しておくのが良いでしょう。
ゲームパッドの設定は、最初の画面のゲームパッドの設定ボタンをクリックします。
必要なものだけ設定して、使わない機能は空白にしておきましょう。
スティックによる移動は、右欄の方向キー欄の
・移動(例えばLスティック)
・カメラ(例えばRスティック)
・メニュー(十字パッド)
各ボタンをクリックして動きを設定して下さい。
セレクトボタン等が空白になっていますが、こればCyborg V3 PAD側で
F8キーやCTRL+D(または/ra )を割付けているからです
(敵をターゲット、遠隔攻撃)
これがあるからずっとCyborgV3なんですがw
PS2toUSB変換でも似たものが有りますね。
CyborgV3、現在5個目残り2個。毎日使って1年は持つ。
(単にスティックのゴムがボロボロになるだけ。それ以外はなんとも無い。最高!)
生産中止が悲しいw
PS2標準PADからスティックを加工取り付けするかな?w
設定出来たら、必ずGAMEPAD TESTボタンをクリックして動きを確認して下さい。
表示サイズの設定です。
ウィンドウ枠は含まれません。描画エリアのサイズです。
後述のフォントテクスチャで高画質(LOW)にするだけで文字が見やすくなります。
FrontとBackのサイズを違える事で、文字のサイズが変わります。
多分BACKが大きいと綺麗だが文字が小さくなるはず。(圧縮されて表示)
内部描画がBACKでそれをFRONTサイズで画面に表示する感じですね。
基本は全て同じサイズに会わせるです。
GPU能力を考えて設定しましょう。
多分こんな感じで画質は少し下がるが文字は大きくなるはず?
Font(フォント)の設定を高画質(LOW)にすれば、ログの文字が見やすくなります。
基本、Bump はチェックを外します。
音源チップが最近の良い物であれば16音以上にするのも良いですね。
基本12のままでOKです。
Hardware MouseCursor はチェックを入れておきます。
閉じるで設定を保存(レジストリに書き込み)します
© 2002-2015 SQUARE ENIX CO., LTD. All Rights Reserved.
【設定の待避保存】
せっかくの設定ですから、いつでも復旧出来る様に待避しておきましょう。
復旧時は簡単!。待避したファイルをダブルクリックして反映後、Windowsを再起動するだけで終わりです。
まず、レジストリ・エディタを起動します。(画像クリックで拡大)
プログラムとファイルの検索、または、ファイルを指定して実行で
regedit を起動します。
管理者モード専用のシステムツール(Windows標準)なのでUACがポップします。
はいをクリック。
左欄のツリー構造で順に展開して行きます。(画像クリックで拡大)
・HKEY_LOCAL_MACHINE
・SOFTWARE
・Wow6432Node(64bitOSのみ)
・PlayOnline
FinalFantasyXI が先程設定した内容です。
バックアップは PlayOnline まるごと取っておきます。(画像クリックで拡大)
左欄側の PlayOnline を選択した後に右クリックして、エクスポートを選択します。
保存しておくフォルダを選択して、POL.reg (拡張子はreg)で保存します。
(画像クリックで拡大)
この POL.regファイル をダブルクリックするだけで、いつでもレジストリを復元出来ます。
© 2002-2015 SQUARE ENIX CO., LTD. All Rights Reserved.
記載されている会社名・製品名・システム名などは、各社の商標、または登録商標です。